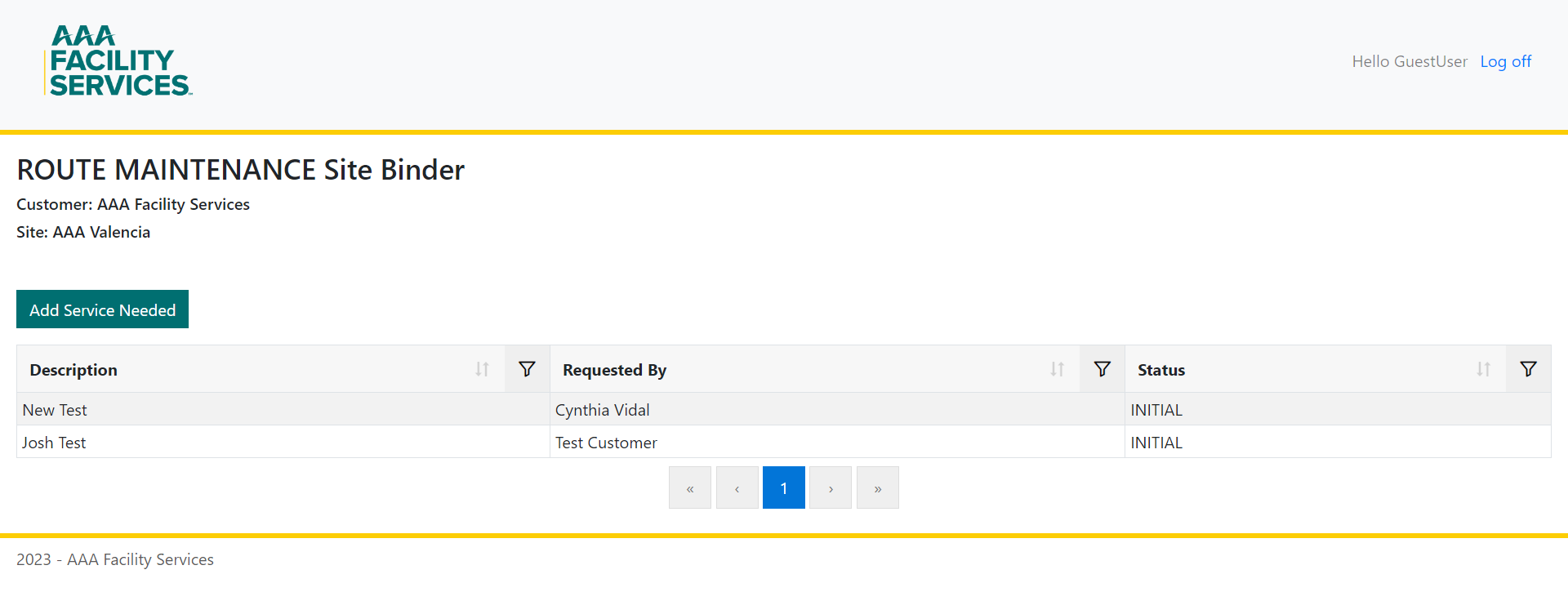Help
For first time users, find email that was sent to you from support@assetsaaa.com. It contains a temporary password and a link to assetsaaa.com customer login page
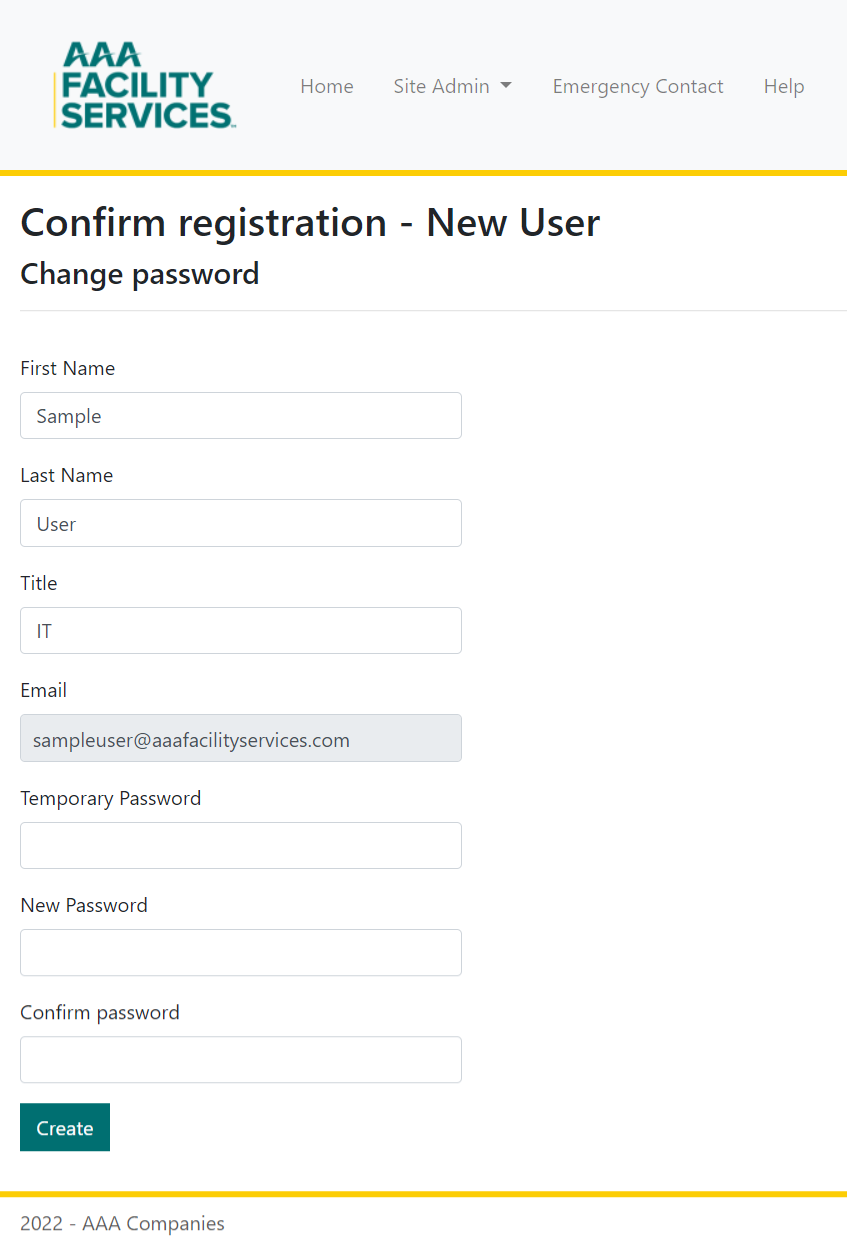
Type the temporary password you received from the email and input a new password based on the criteria provided in the email. Click Create when you are done.
Open up a web browser and go to assetsaaa.com. Click on Log in located on the upper right corner of the page.
Click “Forgot your password?” if you are going to reset your password
To logout, click on Log in located on the upper right corner of the page
Under “Services”, select “Create Service Request”
Complete the request form then click on “Create”. For priority level, please note “Emergency” or “Next Day” priority levels are with premium fee. When possible, select “Next Route Maintenance” as the priority.
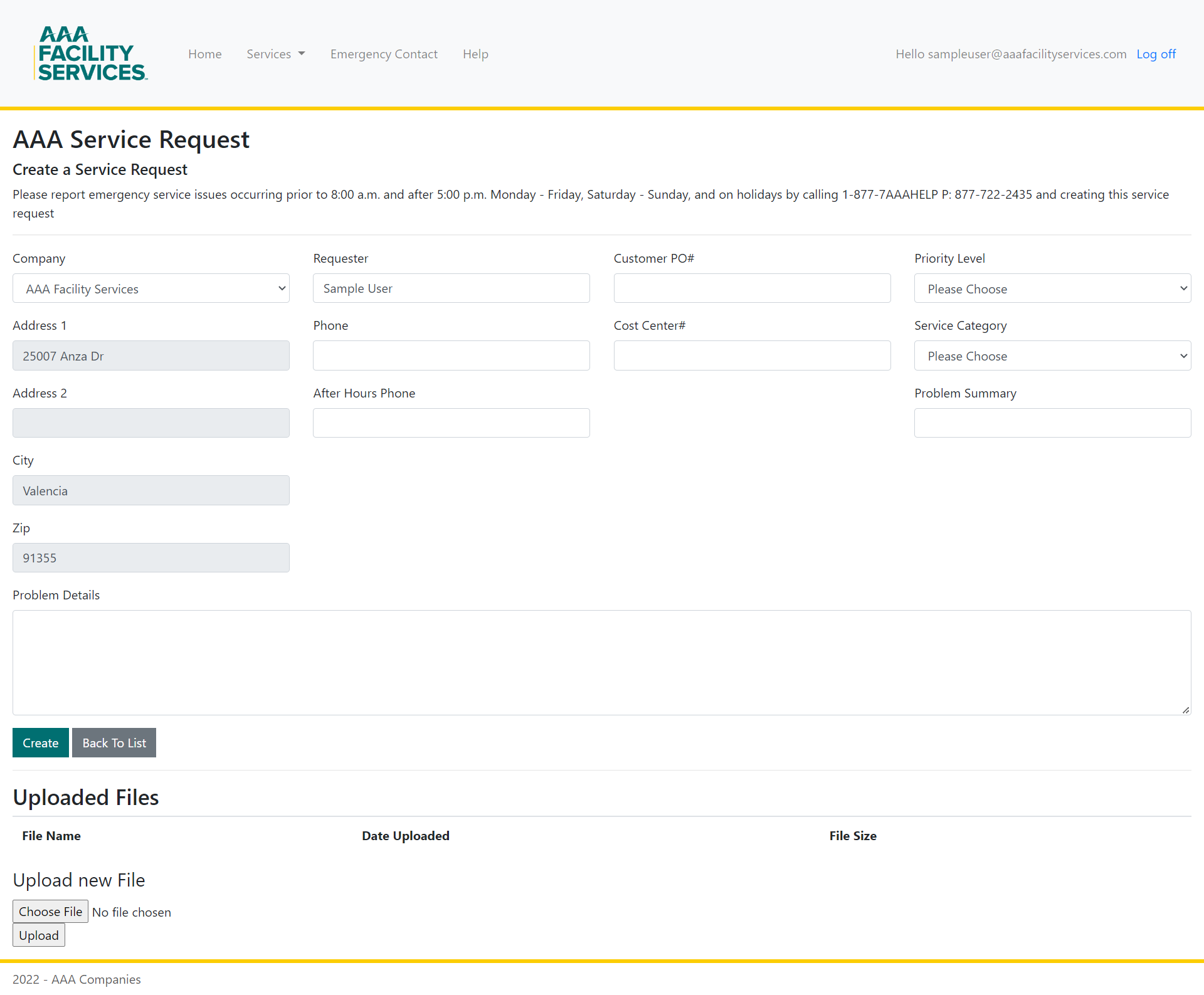
Under “Services”, select “Request Bid”
Complete the form then select “Create”
Under “Services”, select “Service Board”
Should you want to make any changes after the initial request is submitted, select “Edit” located on the left
Then select “Add Details”, then “Save”
Under “Services”, select “Site List”
Sites assigned to you will be shown on the list, Click on "View" to visit the Detail/Info page
The detail page will show a Map where the site is located and beside it will be the Address information.
The Grids right below will show all the Service Tickets, Bid Request, Comments and Contracted Services under the site. Clicking on "Edit" for each Grid will bring you to their detail page.
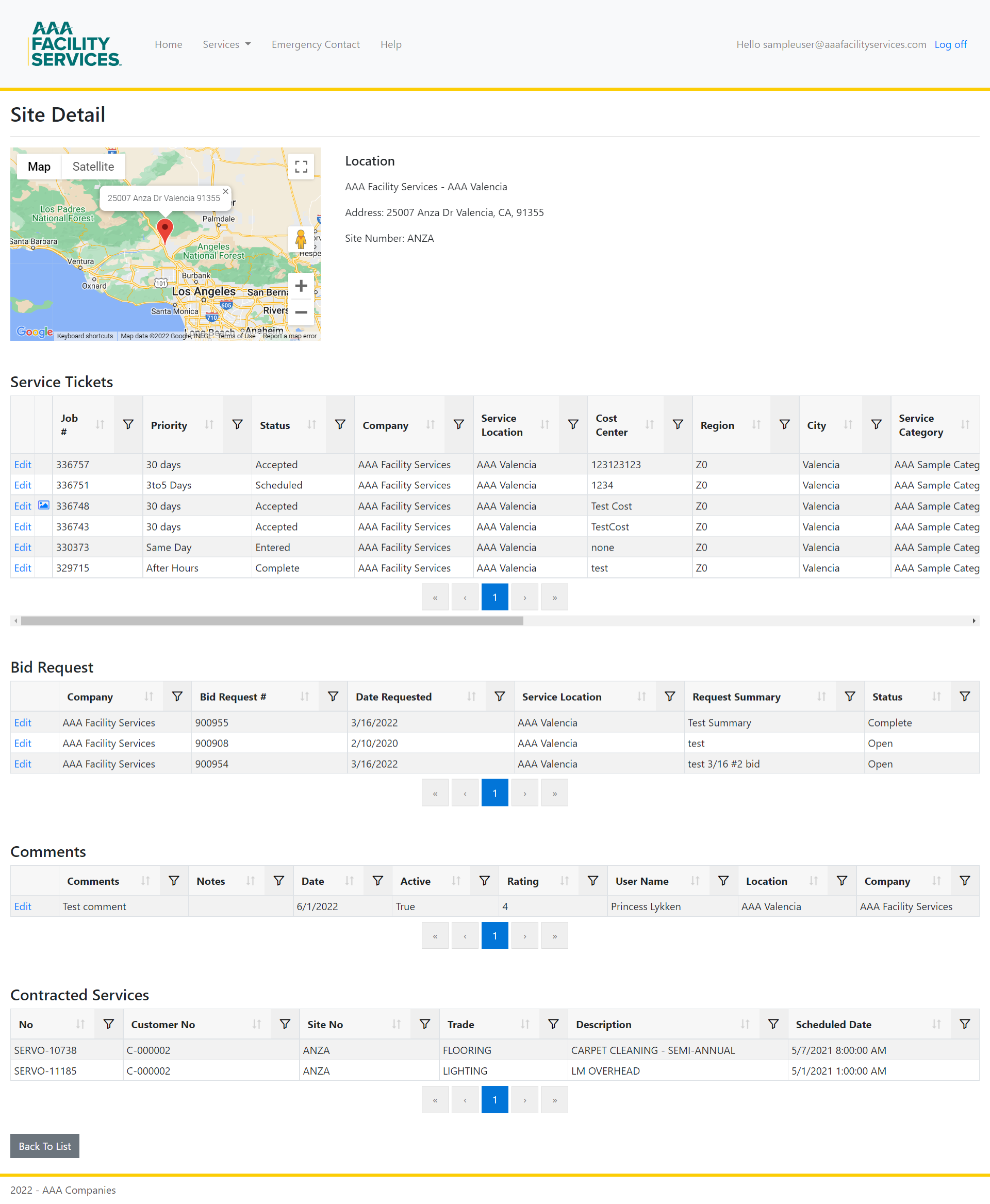
Under "Services", select "Contracted Services"
The grid shows contracted services from NAV. The list is also being synced every night.
A Scope of Work and Binder icon will show for services with Route Maintenance as Trade.
Cliking the icon under Scope of Work will bring you to another page which shows a document file.
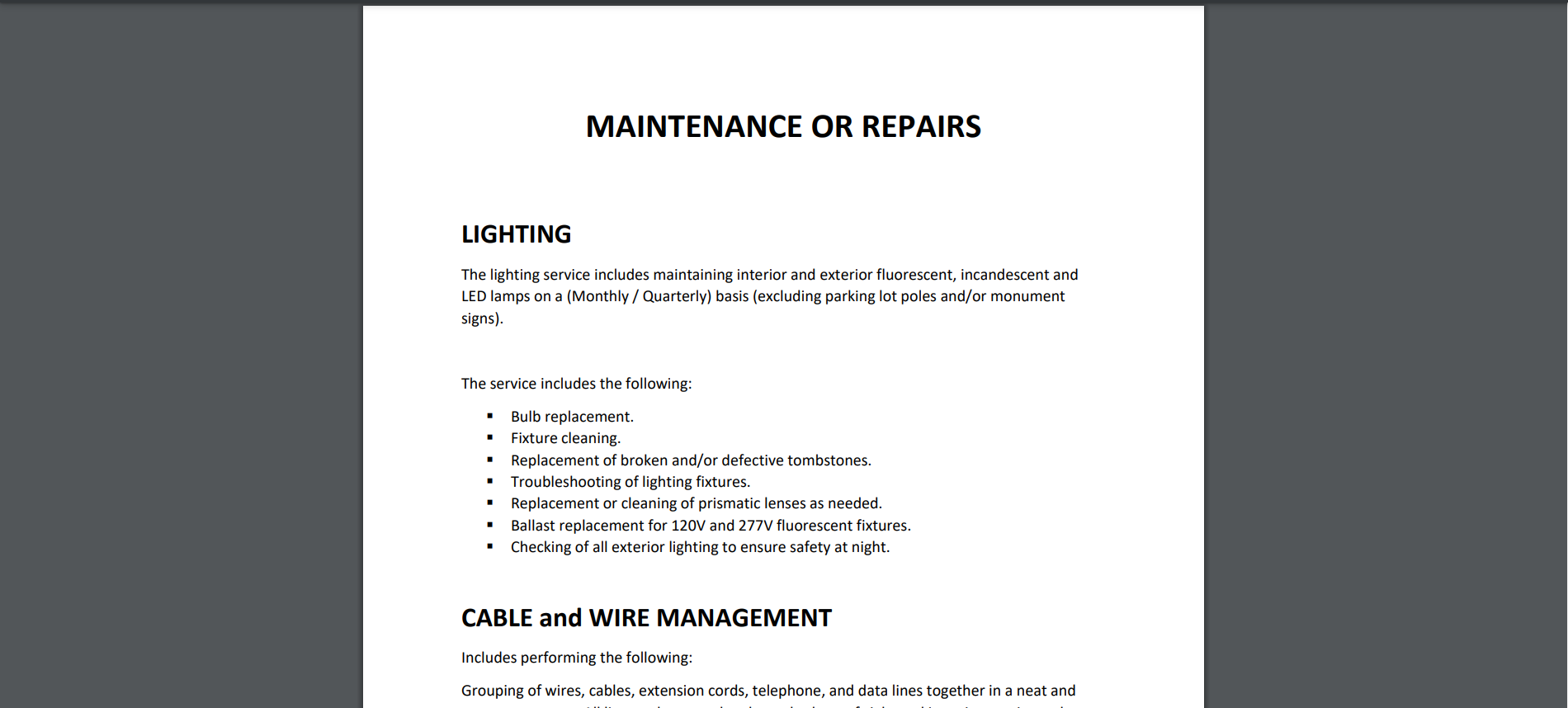
Clicking the Binder icon will bring you to the Binder page of the service.
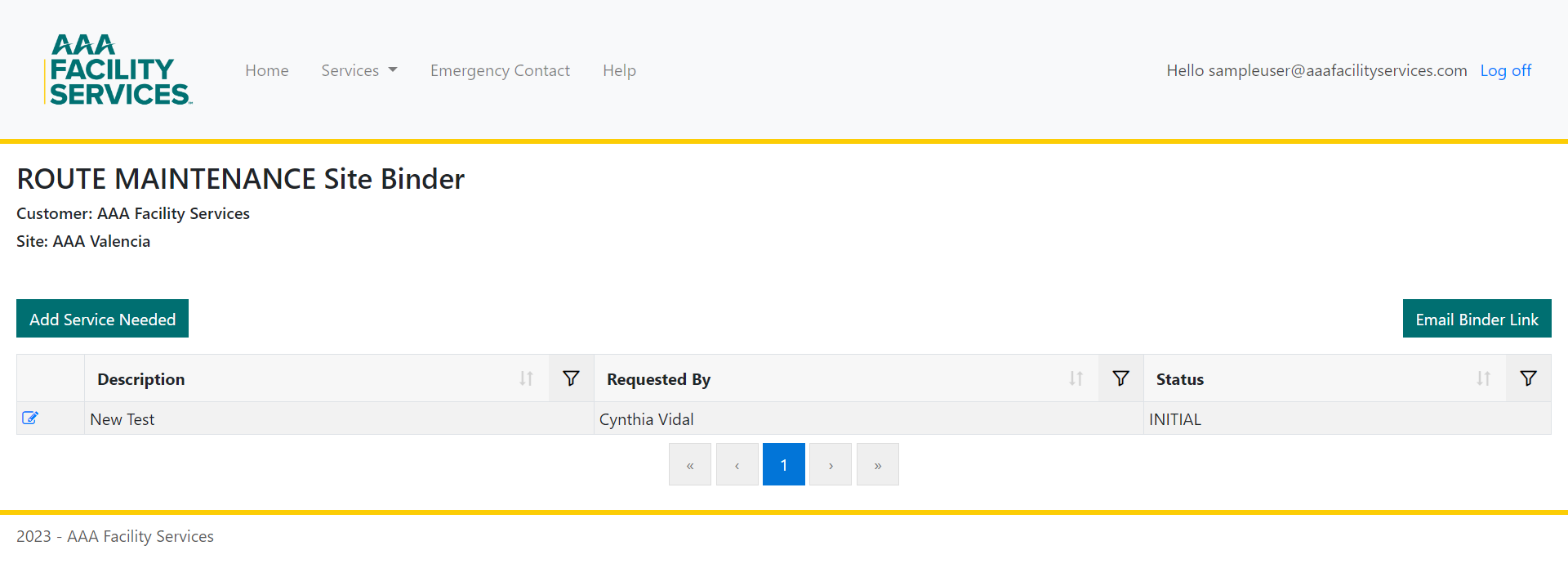
The Add Service Needed button when clicked will bring up a modal.
The Requested By will be prefilled according to the logged in user's name.
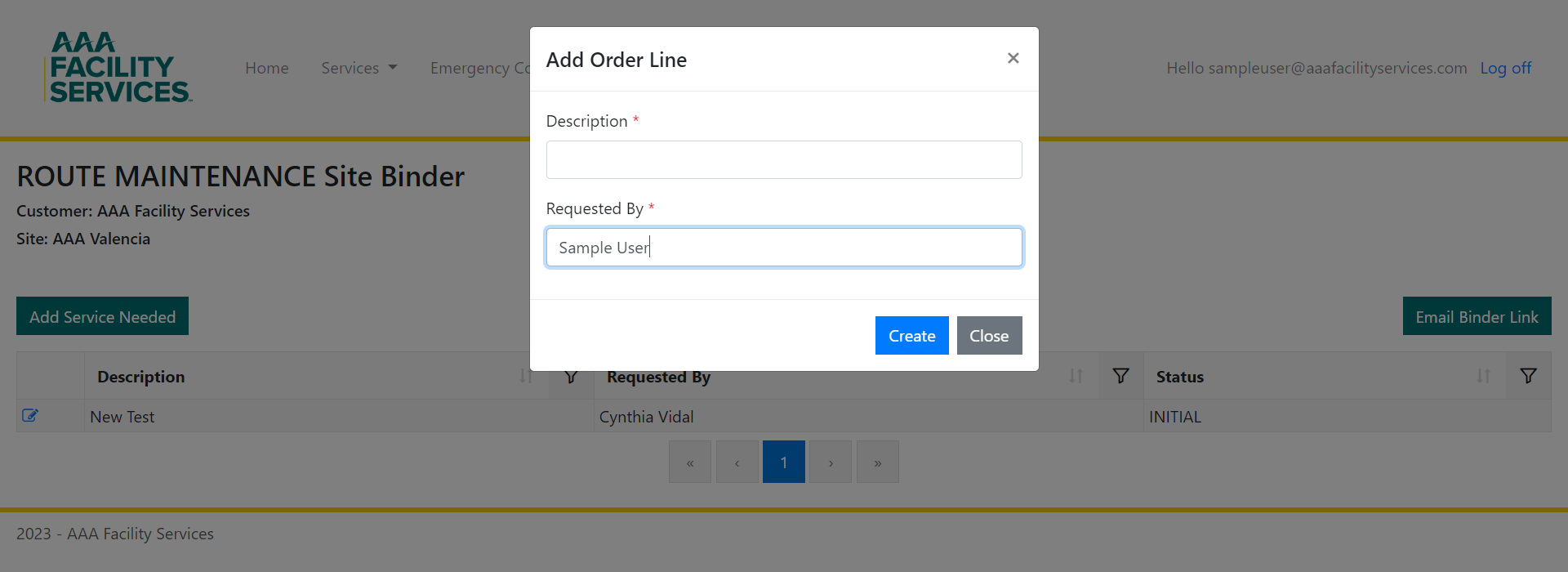
Clicking the edit icon will bring up another modal for editing.
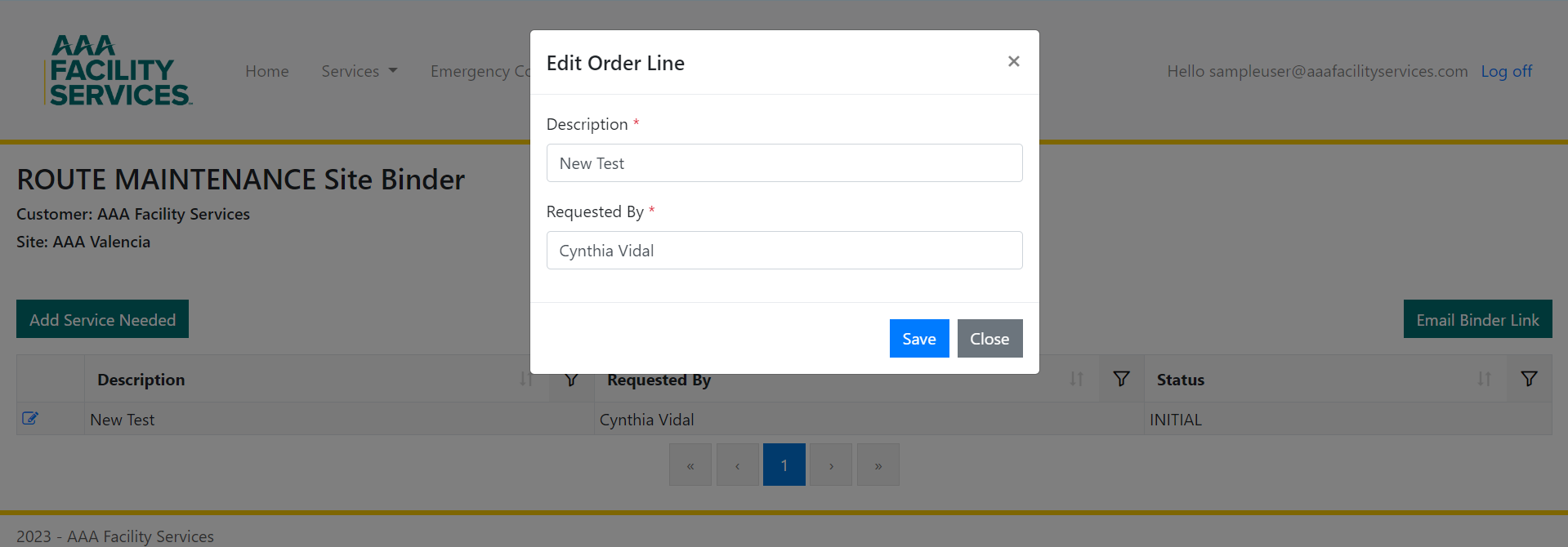
Clicking the Route Maintenance Request link will take you directly to the binder page without requiring a visit to the Contracted Services page.
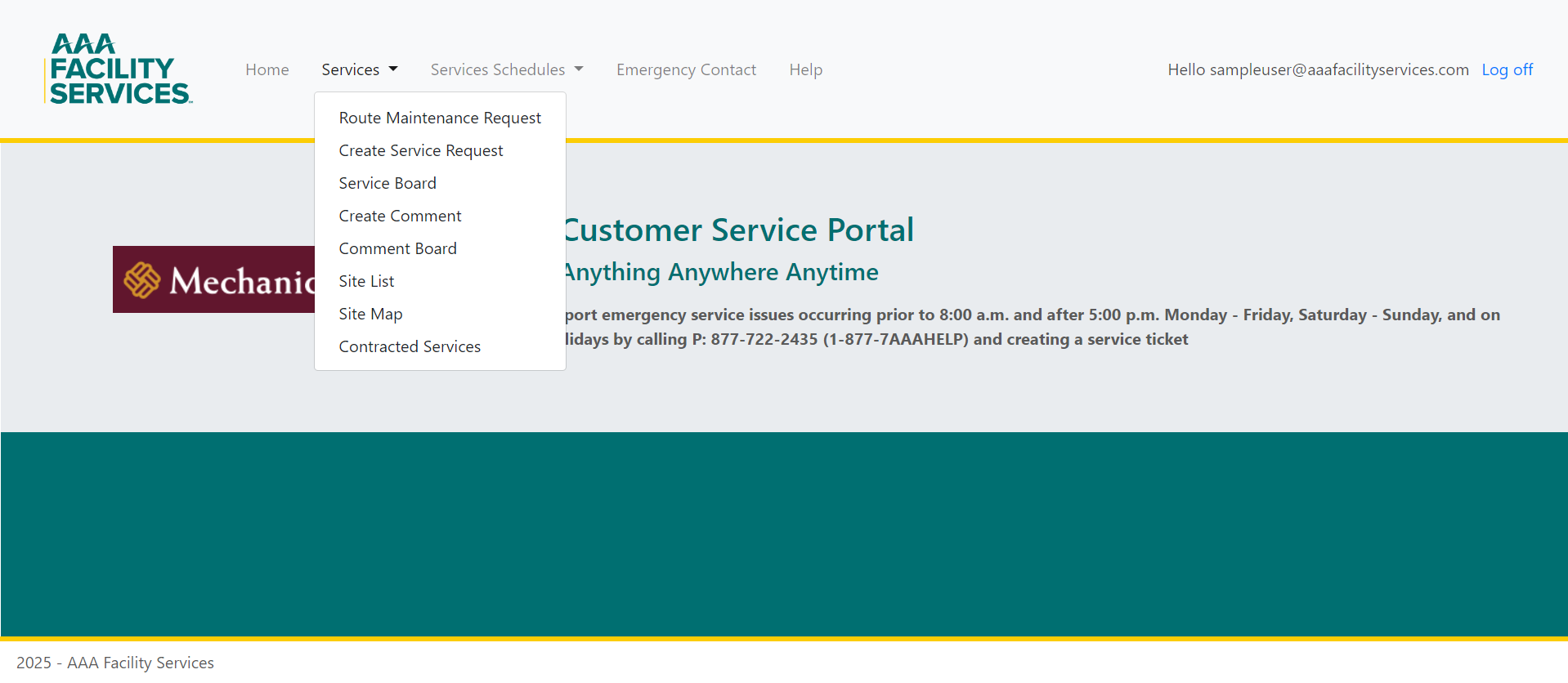
Users with access to all locations within a facility will see all locations in the dropdown.
Clicking a location will take you to its binder page.
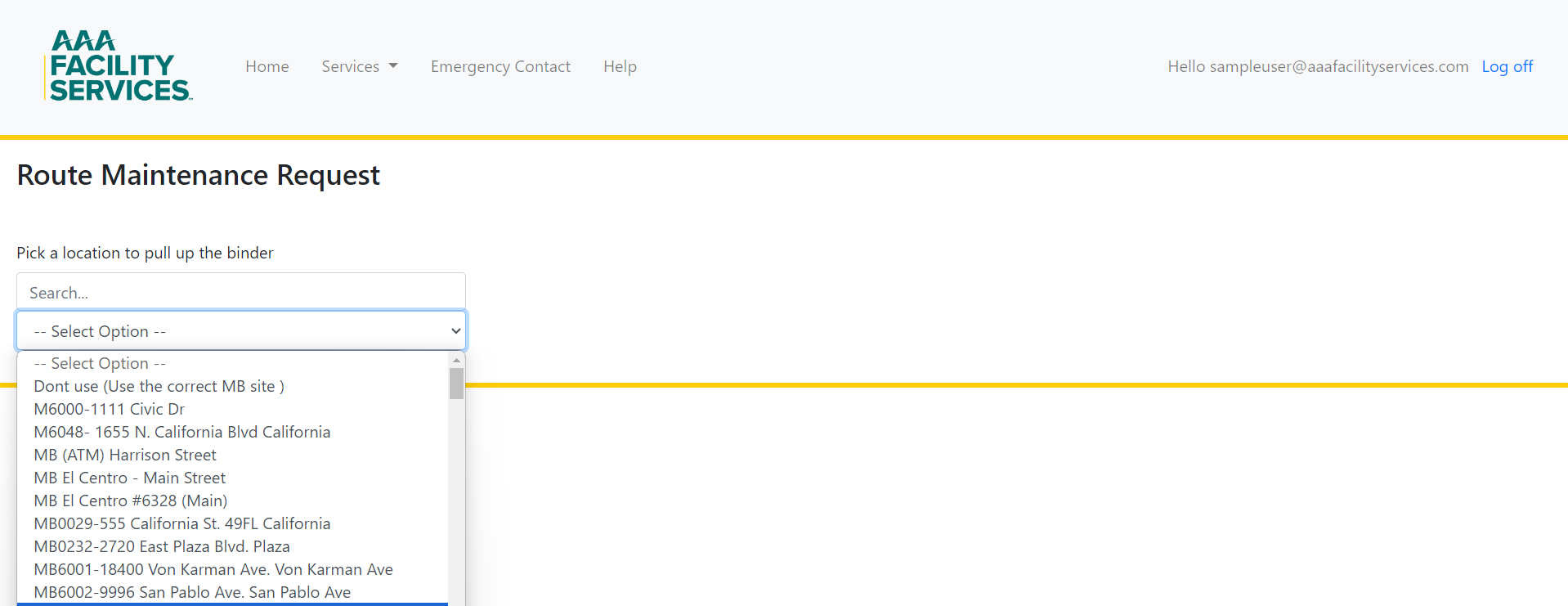
Note: Some locations do not have a binder. A warning message will be displayed.
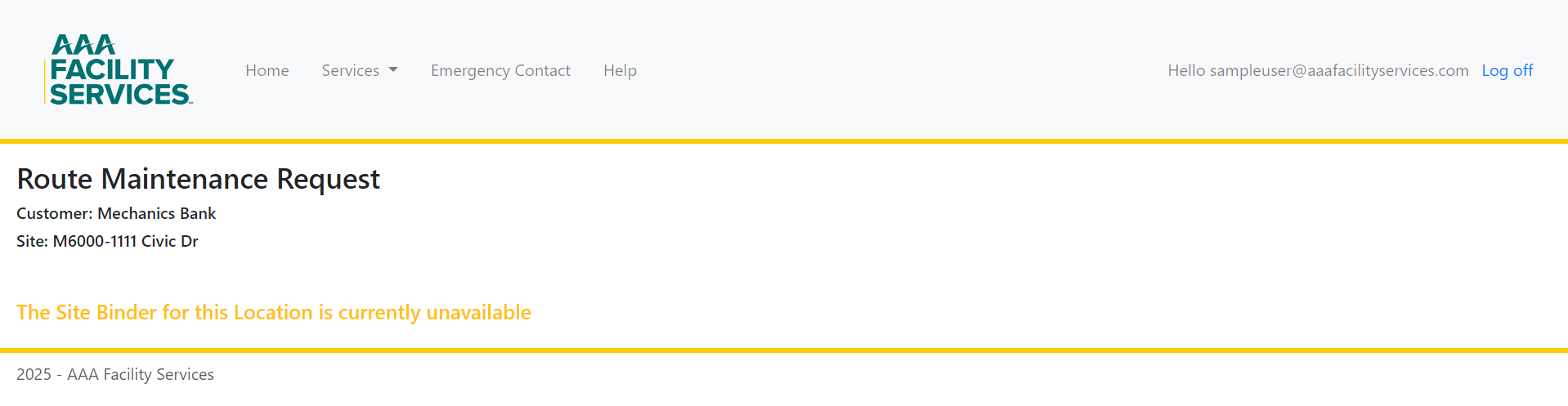
Users with access to multiple locations will only see the locations assigned to them.
Clicking a location will take them to its binder page.
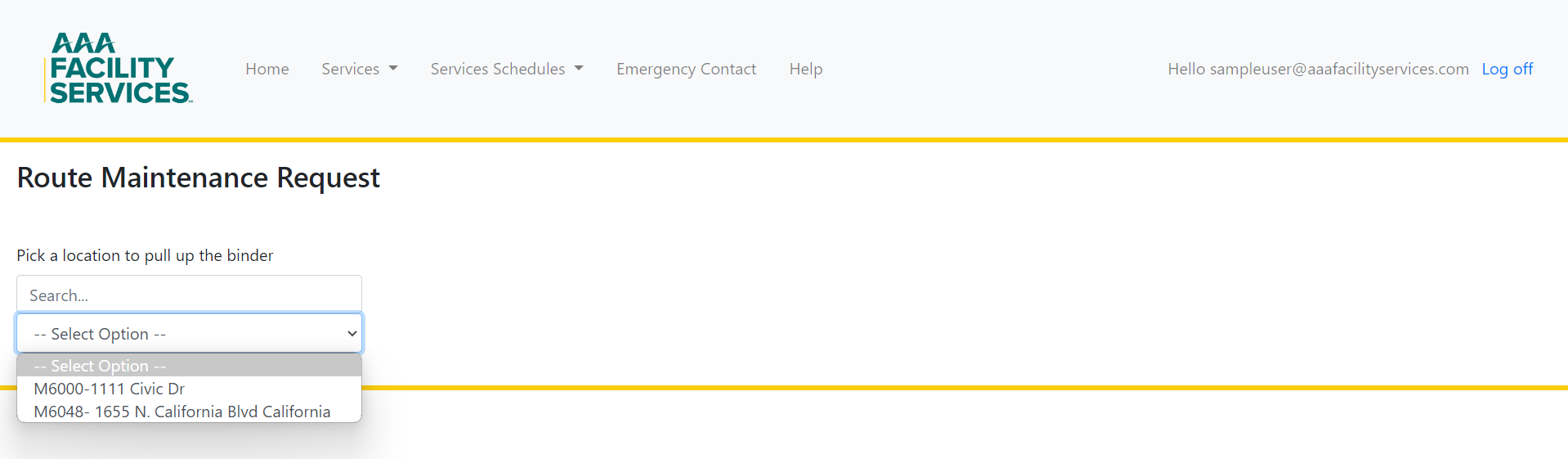
Users with access to only one location will be taken directly to that location’s binder page.
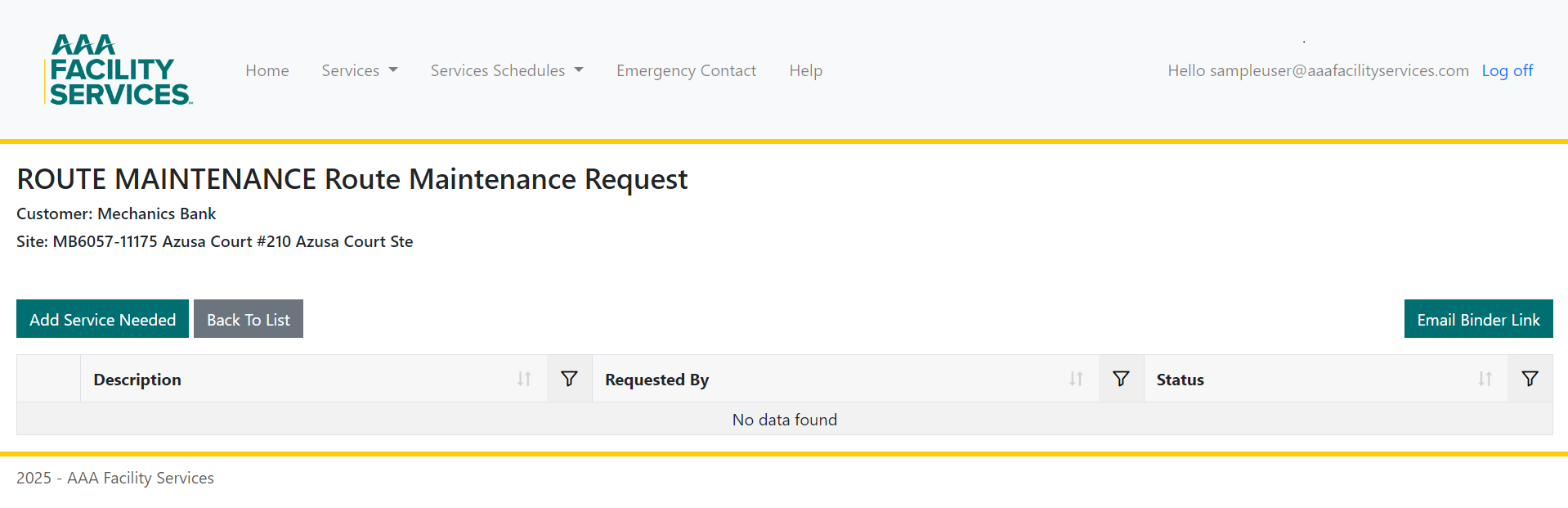
The Binder page have an Email Binder Link button that sends an email to the currently logged-in user.
When a user with the link accesses the site, they will be taken to the login page.
Clicking the Guest Login button will grant the user temporary access to the site.
A site version of the binder page will be shown where all the services for that site will be listed
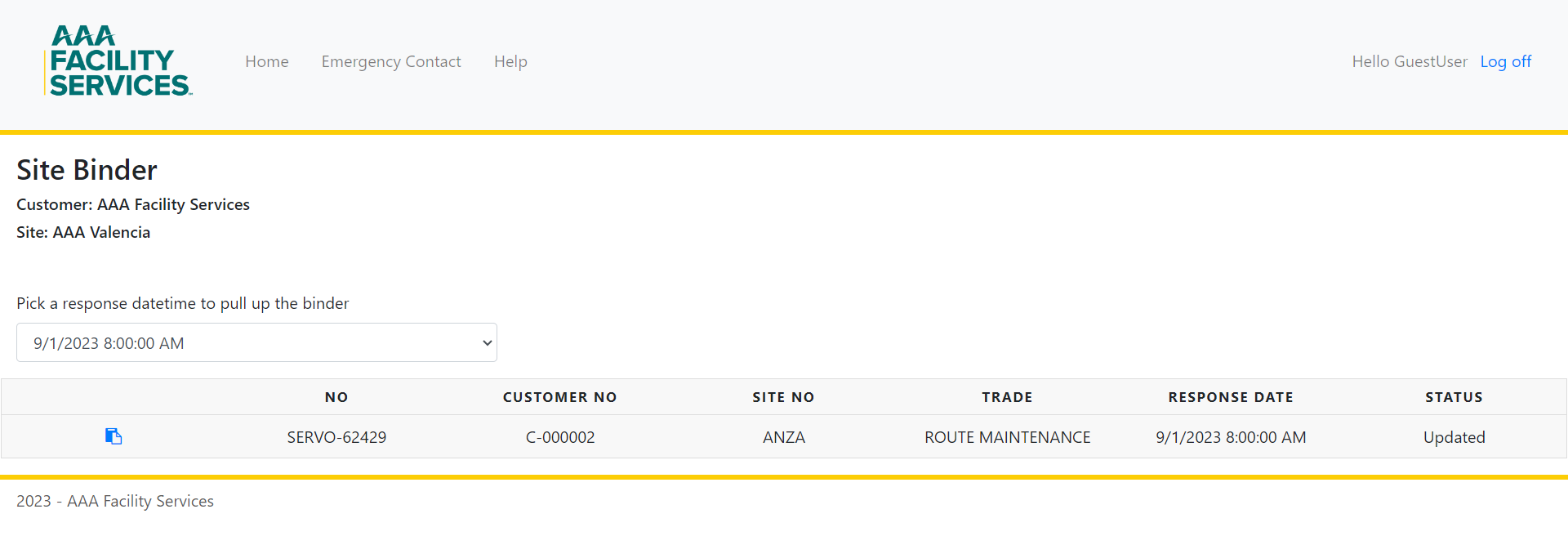
The guest user version of the page will only show the add button